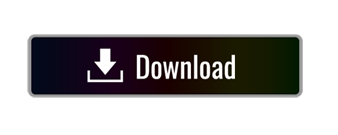- Video Metadata Standards
- The 360 Video Metadata App Or Windows 7
- The 360 Video Metadata App Or Windows 10
I recently purchased a Ricoh Theta S 360 video camera, which lets you dive into the world of 360 video for less than $350. Compare this to the thousands of dollars that you could spend to put together a 360 video rig using GoPro cameras (which I hope to do one day).
The great thing about the Ricoh Theta S is that the video is already stitched together, so you don't need to purchase any extra editing software. One big drawback to the Theta S is that the audio is not very high quality.
This makes the video indistinguishable from a normal video. In order to be recognized as a 360° video, the video must contain specific metadata. You can use a tool provided by Google for uploading videos to YouTube: Upload 360-degree videos. Apply this tool to your video and VLC will correctly recognize it as a 360° video. Download the 360 Video Metadata app for Mac or Windows. Un-zip the file, then open the 360 Video Metadata app. If you're on a Mac, you may need to right-click the app and then click 'Open'. Select the video file. Select the checkbox for 'Spherical' and click 'Save as'. Note: Do not select the 3D Top-bottom checkbox. Pinnacle is designed as a cross-platform video editor for Windows, iOS, and Android. Its desktop version of Pinnacle Studio Ultimate features creative 360 video editing functions: 360 titles and transitions, 360 video freeze frame, fisheye fix, color enhancing, motion tracking, etc.
It's because of that low-quality audio that I feel the need to run my 360 videos through Adobe Premiere video editing software in order to lower the volume. This also lets me trim off any extra footage at the beginning and end of my video, or it lets me stitch together multiple videos.
I haven't tried to edit 360 video in Final Cut X as of yet, but I assume the same workflow will work.
SEE ALSO: Here's my guide to the best 360-degree video cameras.
Edit 360 video in Premiere
Here's the process I use to get video off of the Theta S, edited in Premiere and onto YouTube or Facebook.
1. Shoot your 360 video using the Ricoh Theta S.
2. Import your video to your computer. I use Image Capture on my Mac to import videos.
3. Use the Ricoh Theta computer app to convert your video from two spherical images (as seen in the photo above) to one 360 immersive video. Just drag it into the app and then press start.
4. Edit this converted video in Premiere. You can edit together multiple 360 video clips, lower the audio, add different audio and even add text. Just don't change any of the dimensions.
5. Go to File>Export Media and export the video from Premiere. In the export settings, choose H.264 as the format and choose 'match source – high bitrate' for the preset.
6. This newly-exported video is almost ready to post to YouTube or Facebook. Unfortunately, the metadata that tells those channels that this is 360 video has been stripped out in Premiere. But Google has a tool to add it back in.
Download the 360 Video Metadata app for Mac or Windows and follow the instructions on this page.
Video Metadata Standards
7. Your converted video is now ready to upload to YouTube or Facebook, where you upload just like any other video. I usually post mine as a private post on Facebook at first, just to make sure everything is working fine. When I see it's working as 360 video, I'll repost or change the sharing settings.

Here's an example of 360 video posted to Facebook.
The 360 Video Metadata App Or Windows 7
Good luck with your 360 video. It's really rather simple to shoot and post using an all-in-one solution like the Ricoh Theta S.
The 360 Video Metadata App Or Windows 10
The Spatial Media Metadata Injector adds metadata to a video file indicating that the file contains 360 video. Use the metadata injector to prepare 360 videos for upload to YouTube.
The Windows release requires a 64-bit version of Windows. If you're using a 32-bit version of Windows, you can still run the metadata injector from the Python source code as follows:
- Install Python.
- Download and extract the metadata injector source code.
- From the 'spatialmedia' directory in Windows Explorer, double click on 'gui'. Alternatively, from the command prompt, change to the 'spatialmedia' directory, and run 'python gui.py'.